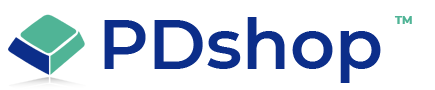How to install Asp.Net on a web server
ASP.NET is a powerful framework for building dynamic web applications and services. Installing ASP.NET on a server is a straightforward process that involves a few key steps. The following is a comprehensive guide on how to install ASP.NET on a Windows Server operating system.
Step 1: Check system requirements
Before beginning the installation process, it is important to ensure that your server meets the minimum requirements for running ASP.NET. These requirements include:
A 64-bit version of Windows Server 2008 or later
.NET Framework 4.5 or later
IIS 7.0 or later
Step 2: Install IIS
If IIS is not already installed on your server, you will need to install it before installing ASP.NET. This can be done by using the Server Manager tool in Windows Server. To install IIS, follow these steps:
Open Server Manager
Select the “Add Roles and Features” option
Follow the on-screen instructions to install IIS
Step 3: Install the .NET Framework
ASP.NET is built on top of the .NET Framework, so you will need to install the appropriate version of the framework before installing ASP.NET. You can download the .NET Framework from the Microsoft website and follow the on-screen instructions to install it.
Step 4: Enable ASP.NET in IIS
Once the .NET Framework is installed, you will need to enable ASP.NET in IIS. To do this, follow these steps:
Open IIS Manager
Right-click on the “Server Farms” node and select “Add Role Services”
In the “Add Role Services” wizard, select “ASP.NET” and follow the on-screen instructions to install it
Step 5: Create a new ASP.NET web application
With ASP.NET installed and enabled in IIS, you can now create a new ASP.NET web application. To do this, follow these steps:
Open Visual Studio and create a new ASP.NET Web Application
Choose the appropriate project template and follow the on-screen instructions to create the project
Publish the project to your server by selecting the “Publish” option in Visual Studio and following the on-screen instructions
Step 6: Configure IIS to host the ASP.NET application
With the ASP.NET application published to your server, you will need to configure IIS to host it. To do this, follow these steps:
Open IIS Manager
Right-click on the “Sites” node and select “Add Web Site”
In the “Add Web Site” wizard, specify the physical path to the published ASP.NET application and follow the on-screen instructions to configure the site
Step 7: Test the ASP.NET application
With IIS configured to host the ASP.NET application, you can now test it to ensure that it is working correctly. To do this, simply open a web browser and navigate to the URL for the application. If the application is working correctly, you should see the default ASP.NET page.
In conclusion, installing ASP.NET on a server is a straightforward process that involves a few key steps. The key is to ensure that your server meets the minimum requirements, and to carefully follow the steps outlined in this guide. Whether you are building a new web application or migrating an existing one, ASP.NET provides a powerful and flexible platform for building dynamic web applications and services.
Step 1: Check system requirements
Before beginning the installation process, it is important to ensure that your server meets the minimum requirements for running ASP.NET. These requirements include:
A 64-bit version of Windows Server 2008 or later
.NET Framework 4.5 or later
IIS 7.0 or later
Step 2: Install IIS
If IIS is not already installed on your server, you will need to install it before installing ASP.NET. This can be done by using the Server Manager tool in Windows Server. To install IIS, follow these steps:
Open Server Manager
Select the “Add Roles and Features” option
Follow the on-screen instructions to install IIS
Step 3: Install the .NET Framework
ASP.NET is built on top of the .NET Framework, so you will need to install the appropriate version of the framework before installing ASP.NET. You can download the .NET Framework from the Microsoft website and follow the on-screen instructions to install it.
Step 4: Enable ASP.NET in IIS
Once the .NET Framework is installed, you will need to enable ASP.NET in IIS. To do this, follow these steps:
Open IIS Manager
Right-click on the “Server Farms” node and select “Add Role Services”
In the “Add Role Services” wizard, select “ASP.NET” and follow the on-screen instructions to install it
Step 5: Create a new ASP.NET web application
With ASP.NET installed and enabled in IIS, you can now create a new ASP.NET web application. To do this, follow these steps:
Open Visual Studio and create a new ASP.NET Web Application
Choose the appropriate project template and follow the on-screen instructions to create the project
Publish the project to your server by selecting the “Publish” option in Visual Studio and following the on-screen instructions
Step 6: Configure IIS to host the ASP.NET application
With the ASP.NET application published to your server, you will need to configure IIS to host it. To do this, follow these steps:
Open IIS Manager
Right-click on the “Sites” node and select “Add Web Site”
In the “Add Web Site” wizard, specify the physical path to the published ASP.NET application and follow the on-screen instructions to configure the site
Step 7: Test the ASP.NET application
With IIS configured to host the ASP.NET application, you can now test it to ensure that it is working correctly. To do this, simply open a web browser and navigate to the URL for the application. If the application is working correctly, you should see the default ASP.NET page.
In conclusion, installing ASP.NET on a server is a straightforward process that involves a few key steps. The key is to ensure that your server meets the minimum requirements, and to carefully follow the steps outlined in this guide. Whether you are building a new web application or migrating an existing one, ASP.NET provides a powerful and flexible platform for building dynamic web applications and services.
Related Topics
Search for help...